Instala varios sistemas operativos en el mismo PC
 En este tutorial vamos a emplear software de virtualización (esto es, programa que emula un hardware) para poder instalar y/o probar distintos sistemas operativos sin arriesgar la configuración de tu equipo. Para ello vamos a utilizar Virtualbox, que podéis descargar en esta dirección: http://www.virtualbox.org/wiki/Downloads. Las razones para elegir este software son básicamente dos. La primera, que es gratuito por lo que lo hace muy atractivo y, por supuesto, gratuito. La segunda, es que es posible instalarlo en prácticamente cualquier sistema operativo que usa hoy en día cualquier PC (Windows, Linux, MacOS y Solaris).
En este tutorial vamos a emplear software de virtualización (esto es, programa que emula un hardware) para poder instalar y/o probar distintos sistemas operativos sin arriesgar la configuración de tu equipo. Para ello vamos a utilizar Virtualbox, que podéis descargar en esta dirección: http://www.virtualbox.org/wiki/Downloads. Las razones para elegir este software son básicamente dos. La primera, que es gratuito por lo que lo hace muy atractivo y, por supuesto, gratuito. La segunda, es que es posible instalarlo en prácticamente cualquier sistema operativo que usa hoy en día cualquier PC (Windows, Linux, MacOS y Solaris).
Virtualbox emula básicamente el disco duro (que en realidad es un archivo), el monitor (que es una ventana) y la tarjeta de red (que otro archivo), por lo que puedes tener varias maquinas virtuales abiertas al mismo tiempo, cada una de ella conectada en red con una IP diferente, por ejemplo. Eso si, los principales componentes de hardware sí los usa realmente (es decir, el procesador y la memoria RAM), así que, aunque las máquinas sean virtuales, tu ordenador real debe cumplir con los requisitos técnicos de cada sistema operativo.
Una vez descargado e instalado el programa (la instalación es muy sencilla, sólo hay que pulsar en Next, Install,Yes y aceptar todo aquello que se nos solicite) procedemos a ejecutarlo. Para empezar, pulsa en New para comenzar el asistente.
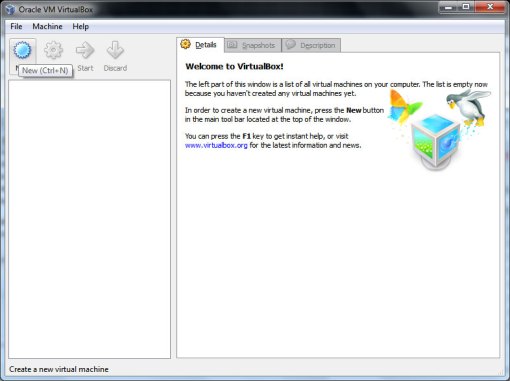
1. Primero le ponemos el nombre que queramos en Name y seleccionamos el Sistema Operativo (Operating System) y la Versión.

2. Seguidamente nos toca ajustar la memoria que le queremos asignar al sistema. Aunque en un principio Virtualbox asigna la memoria recomendada automáticamente para el sistema que has seleccionado, puedes ajustar la que creas conveniente.
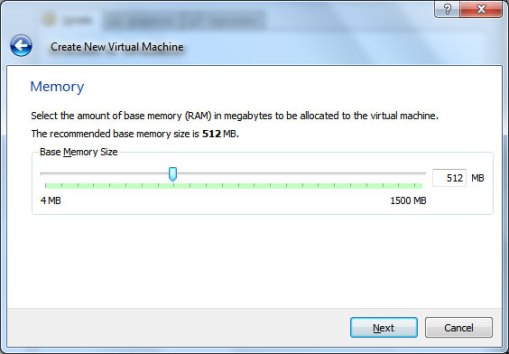
3. La siguiente ventana es el paso para crear un disco duro para la máquina virtual. Llegado a este punto, pulsa Next tantas veces como necesites hasta llegar a la ventana de Virtual Disk Location and Size (Localización y tamaño del disco virtual).
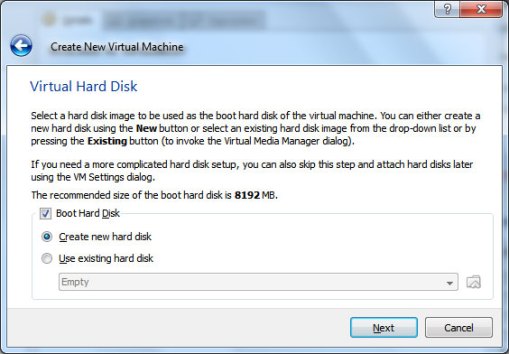
4. Una vez en esta ventana, selecciona la ruta donde quieres guardar el archivo de tu disco virtual (puedes dejar la que viene por defecto) y ajusta el tamaño que va a tener el disco. Para ello te recomiendo que utilices 10 Gb para cualquier sistema Linux o para Windows Xp; para Windows Vista o Windows 7 utiliza 40 Gb (ojo, estos tamaños son los recomendados SÓLO para instalar cada sistema). Por supuesto si quieres instalar varios sistemas operativos en un mismo disco, debes sumar el tamaño que ocupa cada sistema operativo (por ejemplo, para Windows XP y Ubuntu en un mismo disco necesitas al menos 20 Gb).
5. Una vez echo esto, hemos terminado con el asistente. Pulsa en Finish, y ya está.
Ahora antes de arrancar la máquina virtual pulsando en Start, tienes que tener en cuenta un detalle. Para empezar a instalar cualquier sistema necesitas un CD-ROM autoarrancable. Con Virtualbox, puedes hacer esto de dos maneras (para seleccionar cualquiera de las dos debes pulsar en Settings y seleccionar Storage):
1. Puedes usar directamente un disco insertado en una de tus unidades de CD/DVD. Para ello selecciona ‘Host Drive X:’ en CD/DVD Device (X es la letra de la unidad del CD/DVD).

2. También puedes usar una imagen de CD ISO. Para ello pulsa el pequeño boton de carpeta…
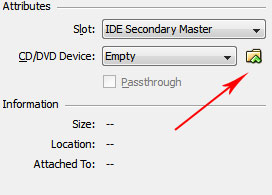
… que hara aparecer la siguiente ventana, en la que tendrás que pulsar en Add, para luego seleccionar tu imagen ISO y finalmente pulsa en Select.
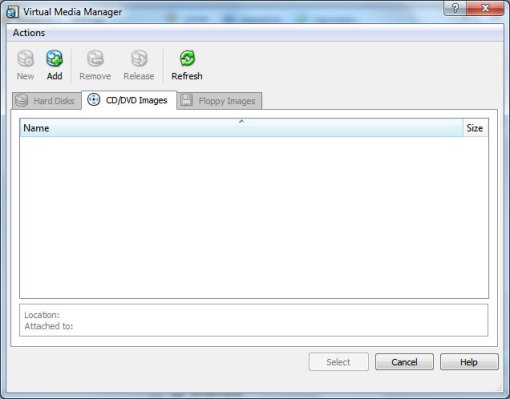
Ya tienes el disco de arranque preparado. Solo resta pulsar en Start y comenzar la instalación del sistema operativo.

Thanks for your marvelous posting! I genuinely enjoyed reading it, you may be a great author.
I will remember to bookmark your blog and will come back sometime soon.
I want to encourage you continue your great writing, have a
nice weekend!